آموزش نصب و راه اندازی چاپ کارت PVC با پرینترهای اپسون سری T50 , P50 , L800 , L805 , PX660 ,... در ویندوز XP
آموزش و راه اندازی پرینترهای اپسون مدل T50 , P50 L800, L805 ,T60 , PX660 ,.. در ویندوز XP
در این سری از پرینترهای اپسون به علت پروگرام شدن این پرینترها بر اساس و اصول چاپ سی دی و دی وی دی بعد از پرینت گرفتن با سینی کارت PVC پرینتر دقیقا به شکل سی دی و یا دی وی دی پرینت می گیرد برای رفع این مشکل باید حتماً درایور پرینتر را به درایورهای قدیمی تر تبدیل کنیم در ذیل به شما آموزش خواهیم داد که شما به چه صورت میتوانید درایور پرینتر اپسون جدید خود را با درایور پرینترهای قدیمی تر اپسون سازگار کنید.
نحوه آموزش نصب درایور اپسون مدل R280 جهت چاپ کارت PVC در ویندوز XP
برای اینکه متوجه بشیم درایور فعلی پرینتر که نصب شده است بر روی کدام PORT از USB کامپیوتر ما می باشد باید وارد Control Panel شویم و سپس آیتم Printers and Faxes را انتخاب می کنیم همانند تصویر ذیل :
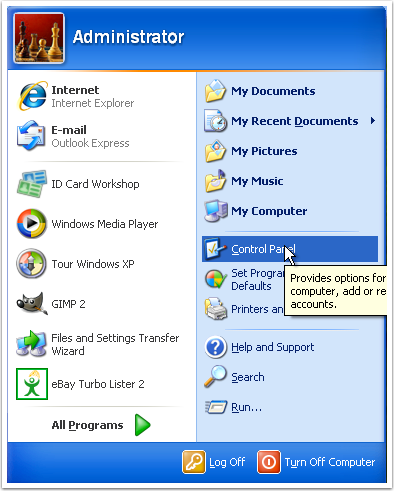
سپس وارد آیتم پرینتر و فاکس می شویم همانند تصویر ذیل

از پرینترهای موجود پرینتر اپسونی را که می خواهیم با آن کارت PVC چاپ کنیم را انتخاب کرده و بر روی آیکون آن سمت راست کلیک کرده و گزینه Properties را انتخاب می کنیم.
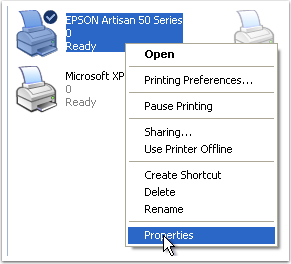
از سربرگ Port متوجه این موضوع میشیم که پرینتر اپسون ما در حال حاضر بر روی چه port نصب شده است در تصویر زیر پرینتر ما بر روی پورت usb002 نصب شده است.این موضوع را در خاطر داشته باشید.تا در مرحله بعد به شما بگم که چه طور باید port پرینتر R280 را بر روی port usb002 نصب کنیم.
در حال حاضر باید درایور R280 را نصب کنیم.برای نصب درایور R280 شما می توانید از لینک زیر اقدام به دانلود و سپس نصب درایور کنید.شما حتماً باید بدانید ویندوز کامپیوترتون 32 بیت است یا 64 بیت سپس شروع نصب آن نماید در ذیل لینک دانلود هر دو درایور را برای شما گذاشتیم.
دانلود درایور R280 برای 64BIT دانلود درایور R280 برای 32BIT
در حین انجام مرحله نصب درایور R280 پنجره ای برای شما ظاهر خواهد شد که از شما سوال می کند PORT مربوط به نصب درایور را به من نشان بده.
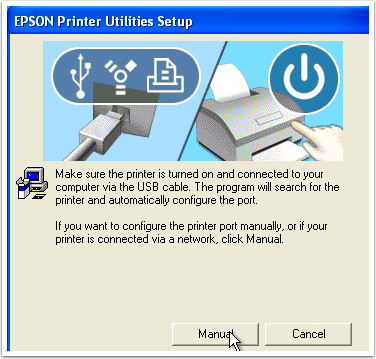
شما با کلیک بر روی دکمه Manual می توانید Port را به صورت دستی انتخاب نماید.بر روی دکمه Manual کلیک کنید و Port که از قبل متوجه نصب شدن آن شده بودید را انتخاب کنید پورت نصب شده برای ما همان پورت usb002 بود که من انتخاب می کنم.
بعد از به اتمام رسید نصب درایور کامپیوتر خود را ریست می کنیم ، پس از بالا آمدن ویندوز به قسمت کنترل پانل control panel رفته آیتم Printers and Faxes را انتخاب کرده و بر روی آیکون درایور جدید نصب شده R280 سمت راست کلیک و گزینه Propertiesرا انتخاب می کنیم برای ثبت تنظیمات همیشگی چاپ کارت PVC همانند تصویر زیر
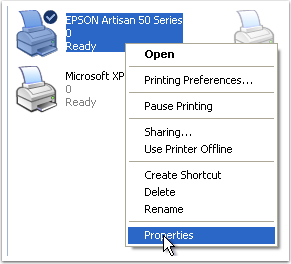
برای زیباتر شدن محیط نرم افزاری می توانیم در سربرگ General اسم پرینتر را تغییر دهیم مثل تصویر زیر
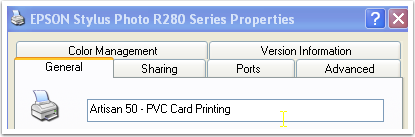
سپس برای ثبت تنظیمات اصلی دکمه Printing Preferences را انتخاب می کنیم همانند تصویر زیر
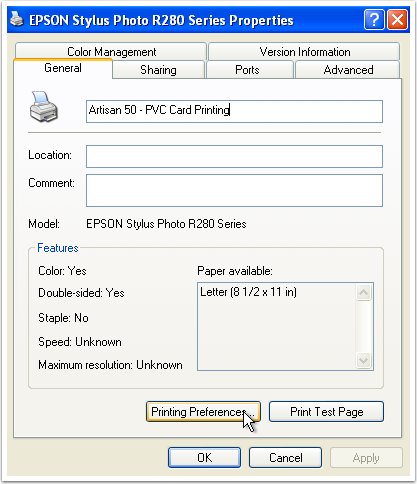
برای تغییر تنظیمات چاپ کارت pvc بر روی سربرگ Advanced کلیک می کنیم همانند تصویر زیر
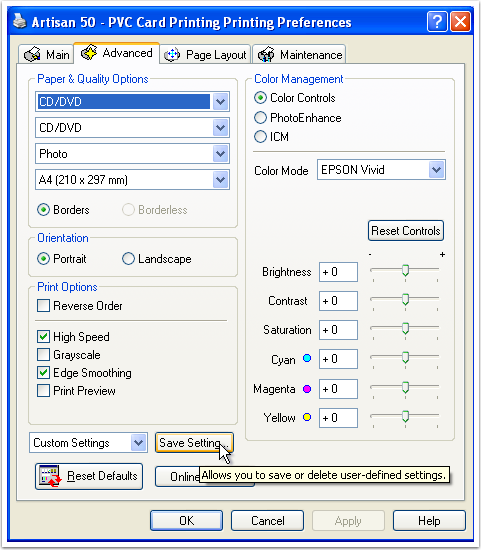
گزینه های اول و دوم را بر روی گزینه CD/DVD می گذاریم.سپس برای ذخیره کردن اسم تنظیمات بر روی دکمه Save setting کلیک می کنیم تا وارد پنجره زیر شویم
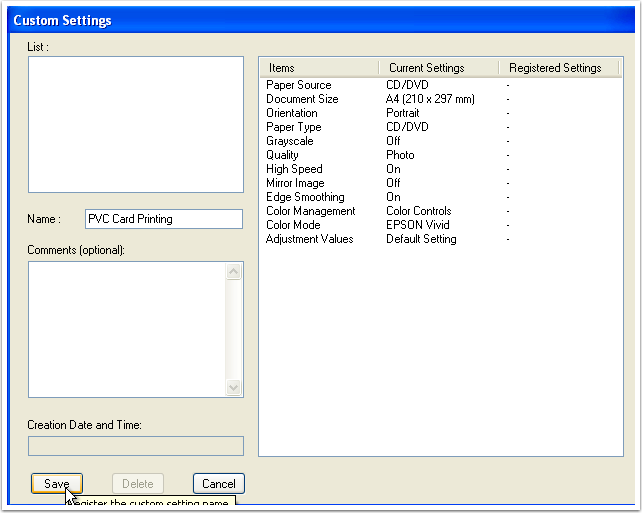
اسم دلخواه خود را وارد می کنیم در اینجا من PVC Card Printing وارد کردم ، سپس دکمه save را می زنیم
پس از برگشتن به پنجره قبلی دمه ok را میزنم تا تمامی تنظیمات ما ثبت شوند.
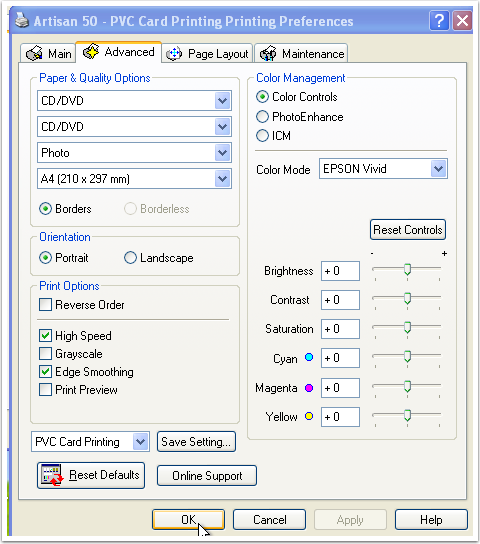
سپس از هر برنامه ای که خواستیم پرینت بگیریم پرینتری که از قبل برای سیستم تعریف کرده ایم را انتخاب می کنیم
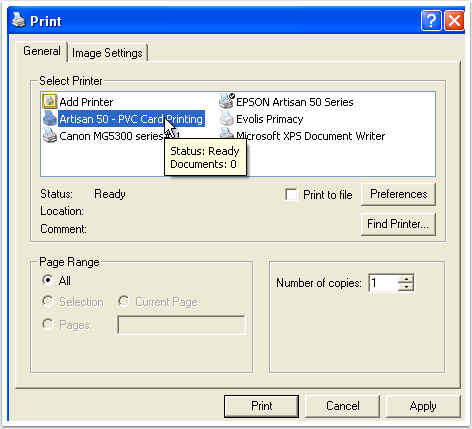
با فشار دادن دکمه Print و قراردادن سینی بر روی دستگاه پرینتر به صورت کاملاً اتوماتیک سینی را به داخل پرینتر کشیده و عملیات پرینت را آغاز می کند.
در زمانی که شما دستور پرینت را صادر می کنید با این پیام و پنجره مواجه می شویم که به شما اعلام می کند شما با درایور پرینتر دیگر پرینت می گیرید نگران نشید و عملیات پرینت گرفتن خود را ادامه دهید.
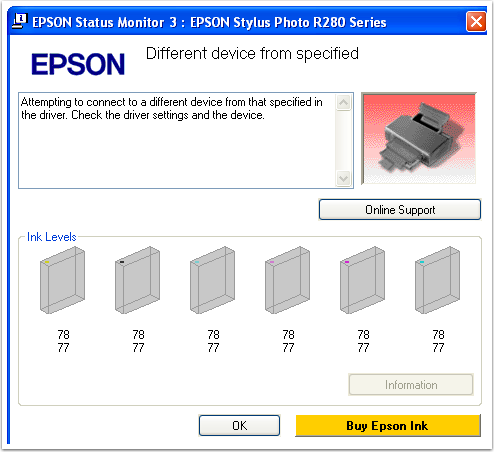
چند نکته مهم : برای اینکه پرینت کارت pvc ما زیباتر به نظر برسد بهتره که فضای بیشتر را برای چاپ اختصاص دهیم و همچنین بعد از هر مرحله پرینت گرفتن حتماً سینی کارت پی وی سی را به دستمال مرطوب تمیز کنیم.شیارهایی در اطراف جانمایی کارتها قرار گرفته است این شیارها مربوط به ریز جوهرهای اضافی چاپ شده کارت می باشند پس از چاپ حتماً سینی را باید تمیز کنید تا رولهای داخلی پرینتر تمیز بماند و کارتهای شما را جوهری نکند.پس از تعدادی پرینت کارت pvc بهتر این است که سینی را با مایع دستشویی و آب بشویید که علامتهای سفید چاپ شده بر روی سینی دوباره به رنگ اولیه در آمده و پرینتر راحتتر سینی را شناسایی کند.
